ExHall
Poser�֘A�e�N�j�b�N
UVMapper
�f�ړ��F2008.05.16
��i�𐧍삷��̂ɁA�l�b�g��ɑ�R����L�������̃��f���𗘗p���Ȃ���͂���܂���B�����������������f����Poser�Ŏg�����߂ɂ́A����Ȃ�̉��������K�v�ł��B���̏����̒��ł��e�N�X�`���p�̃}�b�v��p�ӂ���Ƃ����̂́A��{���̊�{�Ȃ̂Ő���Ƃ��}�X�^�[�������Ƃ���ł��B
�}�b�v���g�����Ȃ��ׂ�
�l�p�����╽�ʗp�̃}�b�v���쐬����̂́A���قǓ������܂���B�����Ă��̏ꍇ�A���̃}�b�v�����̂܂ܕ��ʂɓ\�t������̂ŁA���ɋC�ɂ����y�C���g�c�[���ŊG��`���ă}�b�v���쐬���邱�Ƃ��ł��܂��B�ł����G�ȋȖʂō\�����ꂽ���f���ł́A�ǂ̂悤�Ƀ}�b�v���쐬����Ηǂ��̂ł��傤�B
���ۑ����̃_�E�����[�h�������f���ɂ̓}�b�v���t�����Ă��܂���B�e���v���[�g���p�ӂ���Ă��Ȃ����Ƃ�����܂��B������ɓ��ꂽ���f���ɂɃ}�b�v�p�̃e���v���[�g���t�����Ă���A���̃e���v���[�g����ɊG��`�����Ƃ��ł��܂����A�e���v���[�g���t�����Ă��Ȃ��Ƃ��ɂ͔Y�ނ��ƂɂȂ�܂��B
������3D���f���͕��G�Ȍ`������Ă���A���̃��f���ɓ��������}�b�v���쐬����K�v������܂��B���̂��߁A�e���v���[�g�̗L���͏d�v�Ȃ̂ł��B���삵�����f���ł����l�ŁA�e���v���[�g��p�ӂ��Ȃ���}�b�v���쐬����͍̂���ȍ�ƂɂȂ�܂��B
���́A�}�b�v�̃e���v���[�g���ȒP�ɍ쐬���Ă����c�[��������̂ł��B���̈��UVMapper�ł��BUVMapper�͒��N�t���[�E�F�A�Ƃ��Ĕz�z����Ă���c�[���ŁAWindows��MacOS���T�|�[�g���Ă��܂��BUVMapper�͉��L�̃T�C�g����_�E�����[�h�ł��܂��B
�}�b�v�̍쐬�菇
�}�b�v�̓��f���̃I�u�W�F�N�g�t�@�C���Ɛ[���W������܂��B�Q�����̃}�b�s���O�f�[�^�ƂR�����̖ʂƂ�Ή��������f�[�^�́A�R�������̃I�u�W�F�N�g�t�@�C���ɋL�q����܂��BPoser�̏ꍇ�́A�g���q��obj�̃t�@�C���ɂ��̋L�q������Ă��܂��B
�g���q��obj�̃t�@�C����Poser�Ǝ��̃t�H�[�}�b�g�ł͂Ȃ��AwavefrontOBJ�t�H�[�}�b�g�ƌĂ��`���̃t�@�C���ŁA�����͍\���I�ȃe�L�X�g�łR�������f�����L�q����Ă��܂��B���̃t�H�[�}�b�g�͌��XWavefront Technologies�Ёi���݂͖����j�ɂ���Ĕ̔����ꂽ�v���_�N�g�uWavefront Advanced Visualizer�v�̂��߂̂��̂ł������A���ł͕��ՓI�ȃt�H�[�}�b�g�Ƃ��đ����̃A�v���P�[�V�����ŗ��p����Ă��܂��B
UVMapper���g���������܂��ȍ쐬�菇�́A���悻���̂悤�ɂȂ�܂��B
- UVMapper��obj�t�@�C�����J��
- �e���v���[�g�̃C���[�W�𑀍삵�ăI�u�W�F�N�g�̃O���[�v���}�b�v��ɔz�u
- �쐬�����}�b�v��ۑ�
- �}�b�v�ƑΉ�����obj��ۑ�
���ۂɉ����}�b�v���쐬���Ă݂����Ǝv���܂��B���̂��߂ɂ�obj�t�@�C����p�ӂ��Ȃ���Ȃ�܂���B����͂�����ƂЂ˂���3DS�t�@�C������ɓ����Poser�ŗ��p�ł���悤�Ɏd�グ�邱�Ƃ������Ă݂悤�Ǝv���܂��B
���f������ɓ����
����Ƀ��f���ƌ����Ă��F�X�Ƃ���܂��B���̓��f������ɓ���悤�Ǝv�����APoser�t�@�C���ڒT���Ă�������Ȃ����Ƃ͗ǂ�����̂ł��B�Ȃ��Ȃ�Poser�ɂ̓��f���쐬�@�\���Ȃ��̂ŁA�킴�킴Poser�p�Ƀt�@�C��������͍̂쐬�ґ����炷��Ƌ�J�����Ƀ��[�U�����肵�Ă��܂��̂ŁA��ʓI�ɍs���Ȃ��̂ł��B������Poser�ɂ͊O���t�@�C����ǂݍ��ދ@�\������̂ŁA���̋@�\�ŃT�|�[�g����Ă���t�@�C���Ȃ痬�p�\�Ȃ̂ŒT���t�@�C���`����Poser�Ɍ��肷��K�v�͂���܂���B
��蕨�̏ꍇ�A3D Studio�ō쐬���ꂽ�t�@�C�����������o����Ă���̂ŁAPoser�ł�������3DS�t�@�C�����_���ڂł��B�Ƃ�����ŁA����Q�b�g�����̂̓w���R�v�^�[��3DS�t�@�C���ł��B���L�̃y�[�W����_�E�����[�h���܂����B
�w���R�v�^�[�̊G�̒����ɂ���DOWNLOAD�Ə����ꂽ�����N���N���b�N����ƁA�t�@�C���uhelicopter.3DS�v���_�E�����[�h����܂��B����DOWNLOAD���N���b�N���āA�u���E�U�ɕ������������y�[�W���\������鎞�ɂ́ADOWNLOAD���E�N���b�N���ĕ\�����ꂽ�R���e�L�X�g���j���[���疾���I�Ƀ_�E�����[�h���w�����܂��傤�B
���f����obj�t�@�C���ɕϊ�����
3DS�t�@�C����obj�t�@�C���ɕϊ�����c�[���͐F�X�Ƃ���܂����A�����ł�Poser�Ɋ����Ӗ��ł��APoser���g���ĕϊ������݂Ă݂悤�Ǝv���܂��B
�ƌ�����ŁAPoser���N�����܂��B�N������Ƃ����̂悤�ɃT�C�������ł�����ŕ\�������̂ŁA�������ƍ폜���܂��B�n�I�T�C�����ɔY�܂����̂�����ł�����A���̋���ۂ̃t�@�C����ۑ����āAPoser���_�u���N���b�N�������Ƀt�@�C�����_�u���N���b�N���ċN������̂��X�}�[�g�Ȃ̂�������܂���B
��̃t�@�C�����p�ӂł����Ȃ�A���̃t�@�C����helicopter.3DS��ǂݍ��܂��܂��B�ǂݍ��ނ��߂ɂ́A�t�@�C�����j���[����u�ǂݍ��݁v����ɃT�u���j���[�́u3D Studio�v��I�����܂��B����Ɓu�ǂݍ��݂̃I�v�V�����v�Ɩ��ł����_�C�A���O���\������܂��B���̃_�C�A���O�ŃI�v�V�����ݒ��ύX�����ɓǂݍ��܂��Ă��ǂ��̂ł����A�����Łu���ɔz�u�v�I�v�V������I�����Ă�����3D���f���̍��W�n�ɖ�肪�����Ă��A�Ƃ肠�������f�������ʏ�ɔz�u�����̂ň����₷���Ǝv���܂��B
 �ǂݍ��݂��I������ƁA���̏�ɒ��������w���R�v�^�[�����邱�Ƃ��ł��܂��B�����ו��͂Ƃ������A���炵���q���[�Y���̃w���R�v�^�[��Poser�t�@�C���ɓǂݍ��܂ꂽ�͂��ł��B
�ǂݍ��݂��I������ƁA���̏�ɒ��������w���R�v�^�[�����邱�Ƃ��ł��܂��B�����ו��͂Ƃ������A���炵���q���[�Y���̃w���R�v�^�[��Poser�t�@�C���ɓǂݍ��܂ꂽ�͂��ł��B
�ǂݍ����f�������x��obj�t�@�C���Ƃ��ď����o���܂��B�����o�����Ƀ_�C�A���O���\������āA�ǂ̃I�u�W�F�N�g�i���f���j�������o���̂��I�����Ȃ���Ȃ�܂���B�����o���̓t�@�C�����ɑ��݂���S�ẴI�u�W�F�N�g���^�[�Q�b�g�Ȃ̂ł��Bobj�t�@�C���ɂ̓w���R�v�^�[�����������o���܂��B�����o�����I�������Ȃ�Poser���g���Ẵt�@�C���`���̕ϊ���Ƃ͏I���ł��B
�}�b�v�̕ҏW
obj�t�@�C�����p�ӂł����Ȃ�A���悢��UVMapper�̏o�Ԃł��B�����ł͓s����MacOS�Ő������܂����AWindows�ł���{�I�ɂ͓����ł��B
�Ƃ肠�����_�E�����[�h�����w���R�v�^�[��obj�t�@�C����UVMapper�ŊJ���Ă݂܂��B����ƁE�E�E
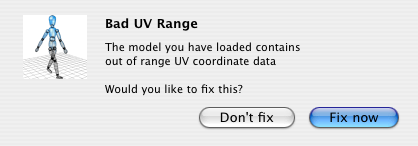
����ȃ_�C�A���O���\������邱�Ƃ�����܂��B�\������Ȃ���A���b�L�[�ł��B���̂܂܃}�b�v�ҏW��Ƃɓ���܂��B
���̃_�C�A���O�ւ̑Ώ��́A����Ȃɓ�����Ƃł͂���܂���B���̌x���́Aobj����Ƃ肠�����}�b�v���쐬���悤�Ǝ��݂����A�f�t�H���g�̃}�b�v�̗̈�Ɏ��܂�Ȃ��������Ƃ�\���Ă��܂��B�Ƃ肠�����uFix now�v��I��Ői�ނ̂��g�ł��BFix now�{�^���������ƁA�Ƃ肠�����S�Ẵp�[�c���}�b�v���Ɏ��܂�悤�ɑ傫�������Ă���܂��B
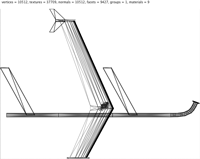 �E�̊G�́A�ǂݍ�����ɕ\�������}�b�v�ł��B�\�����ꂽ�}�b�v���݂�ƁA�I�u�W�F�N�g�ɑΉ������p�[�c������ł���̂�����Ǝv���܂��B�������A�p�[�c�̂قƂ�ǂ��A�d�Ȃ荇���Ă����ԂɂȂ��Ă��܂��B���̂܂܂��ƁA�}�b�v�𒅐F�悤�Ƃ��Ă��A�X�̃p�[�c���ɐF��h��͕̂s�\�ł��B�����ŁA�����̃p�[�c���d�Ȃ荇��Ȃ��悤�ɍĔz�u���Ă����܂��BUVMapper�́A�}�b�v��̃p�[�c���Ĕz�u���鎖���ł��܂��B
�E�̊G�́A�ǂݍ�����ɕ\�������}�b�v�ł��B�\�����ꂽ�}�b�v���݂�ƁA�I�u�W�F�N�g�ɑΉ������p�[�c������ł���̂�����Ǝv���܂��B�������A�p�[�c�̂قƂ�ǂ��A�d�Ȃ荇���Ă����ԂɂȂ��Ă��܂��B���̂܂܂��ƁA�}�b�v�𒅐F�悤�Ƃ��Ă��A�X�̃p�[�c���ɐF��h��͕̂s�\�ł��B�����ŁA�����̃p�[�c���d�Ȃ荇��Ȃ��悤�ɍĔz�u���Ă����܂��BUVMapper�́A�}�b�v��̃p�[�c���Ĕz�u���鎖���ł��܂��B
�Ĕz�u���邽�߂ɂ̓p�[�c��I�����āA�I�������L�[�{�[�h��̃L�[�ƃ}�E�X���g���āA�ʒu�Ƒ傫�������Ă����܂��B�p�[�c�̑I���́A���ڃp�[�c���}�E�X�ŃN���b�N���đI��������@�ƁA���j���[���瑀�삷����@������܂��B�������d�Ȃ荇�����p�[�c���}�E�X�őI������̂͑�������ŁA���̂悤�ȏꍇ�ɂ̓��j���[���g���������@�͂���܂���B
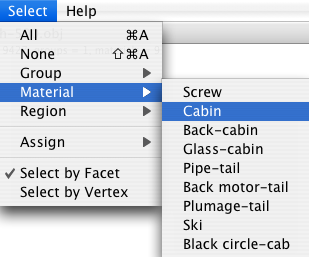 ���̃w���R�v�^�[�̏ꍇ�A�}�e���A�����ݒ肳��Ă���̂ŁA���̃}�e���A�����Ƀp�[�c�Ƃ��ĕҏW���\�ł��B�Ƃ������ƂŁA�����}�e���A����I�����Ă݂܂��B���j���[�uSelect�v�̃T�u���j���[�uMaterial�v����I���������}�e���A������I�т܂��B����obj���f���̏ꍇ�A���̂悤�ȃ}�e���A�����ݒ肳��Ă��܂��B
���̃w���R�v�^�[�̏ꍇ�A�}�e���A�����ݒ肳��Ă���̂ŁA���̃}�e���A�����Ƀp�[�c�Ƃ��ĕҏW���\�ł��B�Ƃ������ƂŁA�����}�e���A����I�����Ă݂܂��B���j���[�uSelect�v�̃T�u���j���[�uMaterial�v����I���������}�e���A������I�т܂��B����obj���f���̏ꍇ�A���̂悤�ȃ}�e���A�����ݒ肳��Ă��܂��B
- Screw�i���[�^�[�ށj
- Cabin�i�L���r���^���c���j
- Back-cabin�i�L���r������̃W�F�b�g�r�C���j
- Glass-cabin�i���K���X�j
- Pipe-tail�i����ɓ˂��o���������j
- Back motor-tail�i�L���r���㕔�̃G���W���z�C���j
- Plumage-tail�i�Ō㕔�s���^�̔����j
- Ski�i�����p�X�L�b�h�^�\���j
- Black circle-cab�i�L���r���őO���̑O�Ɠ��j
�����̃p�[�c��I�����Ă͏�肭�d�Ȃ炸�ɁA���F���Ղ��傫���ɃX�P�[�������Ĕz�u���܂��B�Ⴆ��Cabin�͍ł��ڂɂ������ł�����傫�����ēh��Ղ��悤�ɒ[�̕��ɔz�u���������悢�ł��傤�B���j���[����Cabin��I���A�u*�v�L�[�������Ċg��A���L�[���g���Ĉړ��A�uenter�v�L�[�ŌŒ艻���Ē������܂��B�L�[�{�[�h�ő��삷��L�[�ɂ��Ă͉��̕\�ɂ܂Ƃ߂Ă����܂����̂ŁA�Q�l�ɂ��Ă���������Ǝv���܂��B
| �L�[ | �@�\ |
|---|---|
| ���i���������j | �}�b�v��ŃI�u�W�F�N�g���ړ�����B�}�E�X�Ńh���b�O���Ĉړ����邱�Ƃ��ł��܂��B |
| esc | �ړ���X�P�[���̑�������ɖ߂��B |
| enter / return | �ړ���X�P�[���̑�����Œ艻����B |
| Y�i�啶���j | �c�����Ɋg��B |
| y�i�������j | �c�����ɏk���B |
| X�i�啶���j | �������Ɋg��B |
| x�i�������j | �������ɏk���B |
| + | �c���䗦��ς����Ɋg��B |
| * | �c���䗦��ς����Ɋg��B+�L�[�Ƃ͈Ⴂ�A��C�ɑ傫�����ω�����B |
| - | �c���䗦��ς����ɏk���B |
| / | �c���䗦��ς����ɏk���B-�L�[�Ƃ͈Ⴂ�A��C�ɑ傫�����ω�����B |
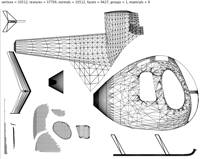 �}�b�v�͒��J�Ɏd�グ�čs���܂��B�d�オ�����h���̂��Ղ������E���܂��B��̐����ł̓��j���[���Ƀp�[�c��I�����ĕҏW���܂������A���̑��Ƀ}�E�X���g���Ĕ͈͎w�肷�邱�Ƃ��ł��܂��B�}�E�X�{�^�����}�b�v��ʼn��������A���o�[�o���h�i�\��������`�j�Ŕ͈͎w�肷�邱�Ƃ��ł��܂��B�E�̍��ł́A�����̐��������Ɛ���������藣�����߂ɁA����������͈͎w��őI����Ɉʒu���ړ����܂����B
�}�b�v�͒��J�Ɏd�グ�čs���܂��B�d�オ�����h���̂��Ղ������E���܂��B��̐����ł̓��j���[���Ƀp�[�c��I�����ĕҏW���܂������A���̑��Ƀ}�E�X���g���Ĕ͈͎w�肷�邱�Ƃ��ł��܂��B�}�E�X�{�^�����}�b�v��ʼn��������A���o�[�o���h�i�\��������`�j�Ŕ͈͎w�肷�邱�Ƃ��ł��܂��B�E�̍��ł́A�����̐��������Ɛ���������藣�����߂ɁA����������͈͎w��őI����Ɉʒu���ړ����܂����B
�}�b�v���d�オ�����Ȃ�ۑ����܂����A�}�b�v�����łȂ�obj���ۑ����Ă��������B�}�b�v�ɑΉ��������obj�ɒlj�����Ă��邩��ł��B�}�b�v���g�����߂ɂ́A�}�b�v�ɑΉ������V����obj�t�@�C�����g��Ȃ��Ă͂Ȃ�܂���B
�}�b�v�̓h��
���č쐬���ꂽ�}�b�v��h�����܂��B�����܂ł�����܂��A�O�̂��߃I���W�i���͕ʂɕۑ����Ă����܂��傤�B�h���͎��R�ɍs���č\���܂��A������Ƃ����R�c������̂ʼn�����Ă����܂��B
�����Ȃ�y�g�y�g�Ɠh���Ă��ǂ��̂ł����A�ł�����C����������y�C���g�A�v���P�[�V����������ƕ֗��ł��B�܂��}�b�v���A�v���P�[�V�����ɓǂݍ��܂��܂��B���ɁA�}�b�v�����C���Ƃ��Ĉ�����悤�ɂ��Ă��������BPhotshop�Ȃ�S�̂�I��������ŃJ�b�g���y�[�X�g���s���ƁA�}�b�v�̓��C���Ƃ��Ĉ�����悤�ɂȂ�܂��B���̏�ŁA����������F�I���c�[���őI�����č폜���܂��B����ō����t���[�������������ă��C�������ꂽ��ԂɂȂ�܂��B
�h���̃|�C���g�́A���̍��g�݂����ɂȂ����}�b�v�̃��C�����őO�ʂɂ��āA�}�b�v�̉����ɓh�����{���čs���܂��B����ƁA���ۂɂǂ̃p�[�c��h���Ă���̂�������₷����ƌ����ǂ��h�������邱�Ƃ��ł��܂��B
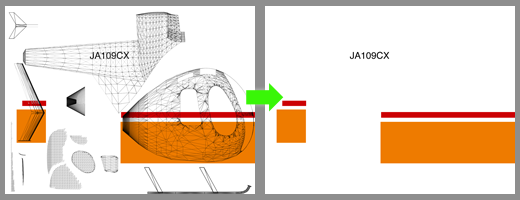
������x�h�����ł����Ȃ�A���f����\�����C���[�t���[���̃��C�����\���ɂ��čו��̎d�グ���s���܂��B�d�オ������Poser�œǂݍ��݂��\�Ȍ`���ŕۑ����܂��B�h���ɂ͌��܂������@�������ł͂Ȃ��̂ŁA�D�݂̃e�N�j�b�N�ōs���Ă��������B
���͂���Ŋ����Ƃ͌����Ȃ���������܂���B���̌�Ŏ��ۂ̃��f���ɐݒ肵�āA�����_�����O���s���C���[�W�ʂ�Ƀ}�b�v���A�d�オ���Ă��邩�m�F���Ė����ł��Ȃ��ӏ����蒼�����邱�ƂɂȂ邩��ł��B
���f���̃}�b�s���O
�}�b�v�ɓh��������A���悢��Poser�Ń��f���ƃ}�b�v��Ή������āA�h�����ꂽ���f�������������܂��B
Poser���N�������Ȃ�A�����̂悤�ɋ�̃t�@�C�������܂��B�����āA�V�����ۑ����Ȃ�����obj�t�@�C����ǂݍ��݂܂��B�ǂݍ��ގ��Ɂu���ɔz�u�v�I�v�V�����Ƀ`�F�b�N��Y�ꂸ�ɓ���Ă����܂��B������Ԃ̃w���R�v�^�[�����ꂽ��A��UPoser�t�@�C���Ƃ��ĕۑ����܂��傤�B�ۑ�����Ƃ��A�ЂȌ`�Ƃ��ė��p���闘�����l���āA�Ⴆ�u�w���R�v�^�[�v�Ƃ����悤�Ȗ��̂̃t�H���_������ĕۑ����邱�Ƃ������߂��܂��B�Ȃ��Ȃ�A�}�b�v�t�@�C��������Ă����Ȃ���Ȃ�Ȃ��ł����A�}�b�v�t�@�C���͊�{�I��Poser�t�@�C���Ɠ����t�H���_�ɓ���Ă�������ł��B
�ЂƂ̃t�H���_�ɁAPoser�t�@�C���ƃ}�b�v�t�@�C������ꂽ�Ȃ�A���������B�����}�e���A�����[���Ń}�b�s���O���s���܂��B
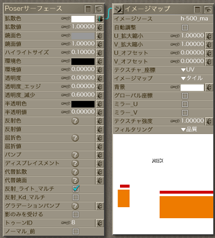 ���̗�ł́ACabin�APipe-tail�APlumage-tail�̂R�J���ɓh�����{���܂����B�e�p�[�c�Ƀ}�b�s���O���Ă����܂����A�S�ē����}�b�v���w�肷�邱�ƂɂȂ�܂��B�h�������Ă��Ȃ��p�[�c�ɂ͓��Ƀ}�b�s���O����K�v�͂���܂���̂ŁA�R�J���Ƀ}�b�v�̐ݒ���s���Ηǂ����ƂɂȂ�܂��B
���̗�ł́ACabin�APipe-tail�APlumage-tail�̂R�J���ɓh�����{���܂����B�e�p�[�c�Ƀ}�b�s���O���Ă����܂����A�S�ē����}�b�v���w�肷�邱�ƂɂȂ�܂��B�h�������Ă��Ȃ��p�[�c�ɂ͓��Ƀ}�b�s���O����K�v�͂���܂���̂ŁA�R�J���Ƀ}�b�v�̐ݒ���s���Ηǂ����ƂɂȂ�܂��B
�}�e���A�����[���Ńw���R�v�^�[��I�����āA�e�}�e���A���̊g�U�F�̐F���w�肵�Ă����܂��BBack-cabin�͔r�C���ł��̂ŁA�����肷��悤�ɐݒ肵�܂��B�g�U�F�ɃO���[�ːF�ɔ���ݒ肵�Ă�����ۂ��d�グ�܂��BPipe-tail�͔��ASki�����Ɍ�����悤�Ɋg�U�F�𔒂ɐݒ肵�܂��B�}�b�v�͎w�肵�܂���BGlass-cabin�̓K���X�Ȃ̂œ����x�̐ݒ�����܂����A100%�̓����x���Ɠ����������ǂ��Ȃ̂��o���o���Ȃ̂ŁA�����ł͊g�U�F�����ɂ�����œ����x��70%���炢�ɐݒ肵�����ۂ��K���X�ɂ��ē������떀�����Ă��܂��B����ł����̃����_�����O�̂悤�ȃA���O���ł́A�����ی����ʼn��������̂������Ă��܂��̂ŁA���ۂɎg�����ɂ̓J�����A���O���ɂ��C�����܂��傤�BBlack circle-cab�̓��C�g�Ȃ̂ŁA�O���[�ɂ���Ƃ�����ۂ������܂��BScrew�͍��ɋ߂��O���[�ɂ��܂����B
���悢��Cabin�APipe-tail�APlumage-tail�ł��B�g�U�F�𔒂ɂ��āA���ꂩ��m�[�h�������܂��B�g�U�F�̉E���ɂ���v���O�A�C�R�����h���b�O���Ĕ����R���������肾���܂��B�}�E�X�{�^��������ƃR���e�L�X�g���j���[������܂��̂ŁA�V�K�m�[�h��2D�e�N�X�`�����C���[�W�}�b�v��I�����ăm�[�h���쐬���܂��B�m�[�h���쐬���ꂽ��m�[�h�̂P�Ԗڂ̍��ځu�C���[�W�\�[�X�v���N���b�N���܂��B����ƃe�N�X�`���}�l�[�W�����\�������̂ŁA���̃E�B���h�E��ɂ���u�u���E�Y...�v�{�^���������āA����ɕ\�������t�@�C���I���_�C�A���O�Ń}�b�v���J���܂��B����Ń}�b�s���O�ł��܂����B���̍�Ƃ��R�̃}�e���A���ɑ��čs���Ċ����ł��B
�ݒ肵�čs���s���̒��ŁA�S�Ẵ}�e���A���������}�b�v�t�@�C�����g���Ȃ�����A������ƐF��������Ă���̂����Ď�ꂽ���Ǝv���܂��B
�Ƃ���ŁA�}�e���A���ݒ���s���Ƃ��ABlack circle-cab���u���v�ɁABack motor-tail���u�o�b�N�v�ƕ\�L���������̂ɋC�������Ǝv���܂��B����Poser�̓t�@�C�������̕\�L���X�y�[�X�ŋ���ė������܂��B���̂��߁uBlack circle-cab�v�́uBlack�v�ɁA�uBack motor-tail�v�́uBack�v�Ɠǂݍ���ł��܂��̂ł��B�����Poser�̓��{��ł̋@�\���ǂ��ł��������܂��B���{��\�L����{��Ɖp��̒P���u�������ĕ\�����Ă���̂ŁA�uBlack�v���u���v�ɁA�uBack�v���u�o�b�N�v�ւƏ����������A���̌��ʁA�ςȓ��{��ɉ����Ă��܂����̂ł��B������C��������@�͂���̂ł����A�����Ő�������ƒ����Ȃ�̂ŁA���߂ċL���Ƃ��ď������Ƃɂ��܂��B
 �O�ɂ������܂������A�ŏI�I�ɖ����̂����h�����{���ɂ́A���x�������_�����O�����Ă݂Ȃ���ēx�}�b�v�̓h�������Ȃ������ƂɂȂ�Ǝv���܂��B�}�b�v��h�����������̂ɂ��ւ�炸���f����Ȃ��̂́A�}�b�v����U�ǂݍ��܂��ƃ�������̃}�b�v�������Ǝg�������邩��ł��B�����_�����O�̎��ɁA�����I�Ƀ}�b�v�̍ēǂݍ��݂��w�����邱�Ƃ�Y��Ȃ��ł��������B�����̂����h��������������t�@�C����ۑ����āA�ЂȌ`�Ƃ��Ď���Ă����܂��傤�B
�O�ɂ������܂������A�ŏI�I�ɖ����̂����h�����{���ɂ́A���x�������_�����O�����Ă݂Ȃ���ēx�}�b�v�̓h�������Ȃ������ƂɂȂ�Ǝv���܂��B�}�b�v��h�����������̂ɂ��ւ�炸���f����Ȃ��̂́A�}�b�v����U�ǂݍ��܂��ƃ�������̃}�b�v�������Ǝg�������邩��ł��B�����_�����O�̎��ɁA�����I�Ƀ}�b�v�̍ēǂݍ��݂��w�����邱�Ƃ�Y��Ȃ��ł��������B�����̂����h��������������t�@�C����ۑ����āA�ЂȌ`�Ƃ��Ď���Ă����܂��傤�B
��i�ŗ��p����
�����������f���Ƃ͕ʂ̃t�@�C���ō�i���쐬���܂��B�W�F�V�[��z�u���Đ����𒅂��A�W�F�[���X��z�u���ă{�f�B���k�����A�r���Ȃǂ̏�����(!)��z�u���A�����ăw���R�v�^�[��ǂݍ��܂��܂��BPoser�ł͑���Poser�t�@�C���ɔz�u���ꂽ�I�u�W�F�N�g�i���f���Ɛݒ�j���ۂ��Ɠǂݍ��ނ��Ƃ��ł��܂��B��i�Ƃ͕ʂɁA�X�̃Z�b�g���蕨�����̃t�@�C����p�ӂ��Ă����ƁA���̌�̍�i���ɉ����ƕ֗��ł��B
Poser�t�@�C����ǂݍ��ނɂ́A�u�t�@�C���v���j���[����u�ǂݍ���...�v���u�t�B�M���A/������v��I�����܂��B����Ɠǂݍ��ރt�@�C����I������_�C�A���O���\�������̂ŁA�w���R�v�^�[���ۑ�����Ă���Poser�̃t�@�C�����w�肵�܂��B���̑���ŁAPoser�t�@�C���ɔ[�߂�ꂽ���f�����S�ēǂݍ��܂��̂ł��B
�ǂݍ��ݎ��ɁA�}�b�v��������ꂸ�ɕ�����邱�Ƃ�����܂��BPoser�́A���ݎg���Ă���Poser�t�@�C���Ɠ����t�H���_�K�w�ɂ���t�@�C�����APoser�A�v���P�[�V�����Ɠ����t�H���_�K�w�ɂ���Runtime�t�H���_���ɂ���t�@�C�������������Ȃ��̂ł��B�܂��t�@�C������ς��Ă��܂����Ƃ��Ȃǂ̓t�@�C����������ꂸ�A�t�@�C���̈ʒu���Ă��邱�Ƃ�����܂��B���̏ꍇ�ɂ́A�t�@�C���̏ꏊ���w�肵�����Ȃ���Ȃ�܂���B�������w��ł��Ȃ��悤�Ȏ��ɂ́A�t�@�C�����w�肹���ɏ�����i�߂āA���߂ă}�e���A�����[���Őݒ肵�Ȃ��������������葁����������܂���B
�S�Ă̏������i�t�@�C���ɓǂݍ��܂ꂽ�Ȃ�A��͑S�̂̑傫����z�u��C�e�B���O�����Ďd�グ�܂��B��肭�ł�����A����Ƃ����炩�̌`�Ńl�b�g��Ŕ��\���Ăق����Ǝv���܂��B

[�ڎ�]