マテリアルルームを使う
3Dモデルの色や質感を定義する機能がマテリアルルームです。3DCGをプラモデル製作のように考えるなら、マテリアルルームを使ってモデルに塗装するということになります。
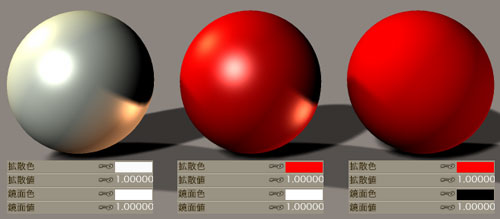
上の図は、マテリアルルームで拡散色と鏡面色を変えた球体の見本です。拡散色は物体の表面の色に影響し、鏡面色は光沢に影響します。これらの設定を取り扱うのが、マテリアルルームなのです。
シンプルと詳細設定
マテリアルルームには「シンプル」と「詳細設定」の2つのモードがあります。デフォルトはシンプルモードです。マテリアルルームに切り替えると、下のようなパネルが表示されます。これがシンプルモードです。
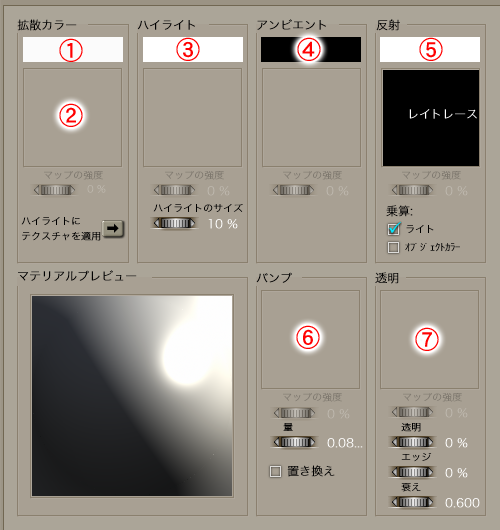
このパネルでは、細かい設定はできませんが、重要なポイントが設定できます。赤い丸で示された番号に沿って簡単に説明しますと・・・
- 番号1のエリアをクリックすると、カラーピッカーが開きます。このカラーピッカーで拾った色に拡散カラー(拡散色)が設定されます。拡散色は物体の色を決定します。先に登場した3つの球体の図を見てもらえれば理解できると思います。
- 番号2のエリアをクリックすると、ファイル選択ダイアログが開きます。選択したファイルが拡散色のマップとして設定されます。
- 番号3のエリアをクリックすると、カラーピッカーが開きハイライト(鏡面色)を設定できます。鏡面色は物体の艶と関係します。明るさが艶の強さを決定し、色は艶の色合いを決定します。番号3の下のエリアをクリックするとファイル選択ダイアログが開きます。選択したファイルが鏡面色のマップとして設定されます。
- 番号4のエリアをクリックすると、カラーピッカーが開きアンビエント(環境色)を設定できます。環境色は物体が放つ光の色です。例えばランプのように真っ暗な中でも光を放つ物体のような表現になります。G-ZONEの表紙を飾る女の子の胸の青いランプには、青い環境色を設定してあります。
- 番号5のエリアをクリックすると、他と同じようにカラーピッカーが開き反射(反射色)を設定できます。この反射色は、鏡のような反射を設定するものではありません。キラキラと輝く反射とでも理解してください。鏡のような反射を設定するためには、番号5の下のエリアをクリックすると表示されるダイアログで「レイトレース」を選択して設定します。
- 番号6のエリアをクリックするとファイル選択ダイアログが開きます。選択したファイルがバンプマップとして設定されます。バンプマップはモデル上にちょっとした起伏を表現したいとときに使います。
- 番号7のエリアをクリックするとファイル選択ダイアログが開きます。選択したファイルが透明マップとして設定されます。透明マップは、モデルを部分的に透かしたいときに使います。
ざっくりと説明しましたが、Poserの機能表現には日本語揺らぎがあり、ちょっと説明しにくいところがありますね。利用する側にとっても機能名称にゆらぎがあると、例えば鏡面色と表現したりハイライトと表現したりと、同じ機能でありながら呼び名が違うと混乱しますね。このあたりは、もうちょっとローカライゼーションに配慮してもらいたいなぁと思う次第です。
拡散色と拡散値、鏡面色と鏡面値は、それぞれ連携して機能します。例えば拡散色を白に設定して拡散値を0.5にすると灰色の表現となりますが、灰色を拡散色にして拡散値を1.0にしても同じ灰色に見えます。闇雲に両方の設定を変更すると、思ったような効果を得るのに苦労することになるので、慣れないうちは拡散は色で鏡面は値で設定するなど決めて作業すると良いと思います。
詳細設定
 G-ZONEでは説明を簡略にするために、マテリアルルームは常に詳細設定モードで行います。シンプルから詳細設定に切り替えるためには、マテリアルルームのウィンドウ上部にあるタブを使って切り替えます。
G-ZONEでは説明を簡略にするために、マテリアルルームは常に詳細設定モードで行います。シンプルから詳細設定に切り替えるためには、マテリアルルームのウィンドウ上部にあるタブを使って切り替えます。
ここでは機能説明は省きますが、詳細設定モードでは「ノード」と呼ばれるパネルを利用します。パネル同士は、線で接続されたような表示で、それぞれの関係が表現されます。ノードの基本的な作り方はメニューを使う方法ですが、マウスを使って直感的に作成することができます。メニューによる作成方法についてはPoser7リファレンスマニュアルの第33章に記述がありますので、一読しておくことをお勧めします。
新規ノードをマウスで作成するときには、ノード上に並んだ項目の右端にある出力プラグアイコン(下図赤丸)をマウスでドラッグして行います。アイコンを右方向にドラッグすると、項目から白い紐のような線が出てきます。その状態でマウスボタンから指を離すと、コンテキストメニューが表示されます(下図参照)。そのメニューを操作して新規ノードを作成するのです。
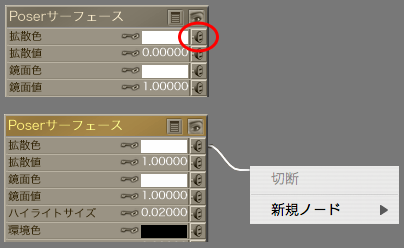
ノードは各項目をカスタマイズする目的で存在します。各ノードはリンクされて初めて意味を持ちます。親となるノードの項目を子ノートが修飾するイメージです。ですから、どの項目にどのノードをリンクするかが重要なので、出力プラグアイコンは項目の数だけ必要になるのです。ノードとノードは紐のような線でリンクされますが、このリンクは変更したり削除することもできます。
リンクを変更するときは、出力プラグアイコンから新しくリンクをドラッグして引き出し、新たなリンク先となるノードのタイトル左端にある入力プラグアイコン上でマウスボタンから指を離して結びつけます。削除するときには出力プラグアイコンをクリックして表示されるコンテキストメニューを操作して削除します。
詳細設定モードでは様々な項目が並んでいるので、最初は面食らうかもしれません。しかし、よく使う項目は限られているので、すぐに慣れてくると思います。細かい使い方や設定方法は、それぞれの記事で解説したいと思います。