Suicidator City Generator
世の中、いろいろなことを考える方がいるもので、都市景観を3Dモデルで自動生成するツールというものがあります。それが今回ご紹介するSuicidator City Generator(以下SCG)です。次の動画はSCGで制作された3DCGデモンストレーションです。
SCGにより生成される街並は基本的に四角い箱を無数に並べただけのものですが、その絶妙な配置は絶妙で、都市計画の模型を彷彿とさせてくれます。パラメータによってランダムに生成される街並は、升目上のキチっとしたものだけでなく、無秩序に発展したような入り組んだ街並も生成する事が出来ます。生成された街並に並ぶビルのひとつひとつは、ただのBOXオブジェクトなので、あまりアップには耐えるようなものではありませんが、それでも使い方によっては非常に効果的な物であることには間違いありません。しかも無料なので、試さない手はないでしょう。現在のバージョン0.41(2009年10月時点)では、四角い箱だけで建物が形成されていますが、バージョン 0.5からは入り組んだ形状の建物も自動に生成されるようになるとのことで楽しみです。
入手方法
SCGは、次のサイトで公開されています。
サイトにアクセスすると最初のページDownloadと銘打ったボタンがありますので、それをクリックしてダウンロードします。
SCGはBlender(ブレンダー)という3Dアプリケーション用のスクリプトですので、利用に先立ちBlenderをインストールする必要があります。Blenderは、次のサイトから入手します。ちなみにフリーウェアです。
Blender自身3Dアプリケーションなので、そのまま使う事も出来ますが、ここではPoser用にデータを出力するだけの為に使います。使用できるプラットフォームもWindowsばかりでなくMacOSもありますので、私のようなマカーにも嬉しいアプリです。少々重いのが難点ですが、Poserで直接扱えないファイルをPoserに持ち込む時にも便利なので、インストールして損は無いと思います。むしろPoserよりも表現力があるので、ハードルは高いですがBlenderでレンダリングするのも良いかもしれません。
インストール
Blenderはインストーラが公開されています。インストーラをダウンロードして起動し、通常のアプリケーションと同じ方法でインストールできます。先ほど紹介いたしましたBlenderのサイトで詳しく説明されているので、ここでは省かせてもらいます。
SCGのインストールはもとても簡単です。というか、ダウンロードして圧縮を解いたらダブルクリックするだけです。Blenderをインストーラでインストールしてある事が条件ですが、ダウンロードしたファイルをダブルクリックするとBlenderが起動してSCGをスクリプトファイルとして読み込んでくれます。
新しいSCGは、Blender上で操作して読み込ませ、その後スクリプトを有効にする必要があります。詳しくはSCGのインストルに関してのページをご覧ください。
http://cgchan.com/suicidator/manual/installation
インストールが完了すると、Blenderウィンドウの左端ペインにSCGのボタンが追加されています。
SCGスクリプロについて
SCGはBlenderのスクリプトですと書きましたが、ダウンロードしたファイルをダブルクリックして開かれたウィンドウの右側には、実際にSCG本体とも言えるスクリプトが表示されています。このスクリプトは、Physon(パイソン)というスクリプト言語で記述されています。Physonが理解できるなら、改造する事も可能です。下の図はBlenderでファイルを開いたところで、赤枠で示した所にPhysonスクリプトが表示されています。
新しいSCGはJAVAで書かれていて、コンパイルされているのでプログラムの内容を改造することはできません。
Suicidator City Generatorで都市景観を生成
ここに書かれている情報は、古くなってしまいました。新しいSGCの利用方法は、SGCのサイトに詳しく書かれています。
http://cgchan.com/suicidator/manual/options-in-blender
基本的に操作は以前のものと同じですが、以前ほど軽く動作はせず、生成にはそれなりに時間が掛かるようになりました。また、Blenderと通信を行って動作するため、バックグラウンドでの動作ができないようです。色々と変わってしまいましたので、ここかから先の記事は、いずれ書き直させていただきます。それまでは、申し訳ありませんが、SGCのサイトを参考にされますようにお願いします。
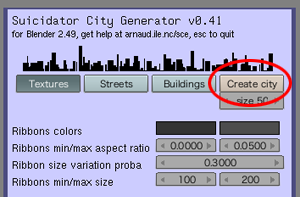 モデルを生成するためには、SCGパネル上にある「Create city(右図赤丸)」ボタンを押すだけです。ボタンを押すたびに、街並が入れ替わるようにして生成されます。色々なパターン(下図参照)で都市が現れますので、気に入った形になるまでボタンを押します。
モデルを生成するためには、SCGパネル上にある「Create city(右図赤丸)」ボタンを押すだけです。ボタンを押すたびに、街並が入れ替わるようにして生成されます。色々なパターン(下図参照)で都市が現れますので、気に入った形になるまでボタンを押します。
SCGパネルにあるパラメータを変更すれば、生成されるモデル形状を変更できますが、ここでは説明は省かせてもらいます。
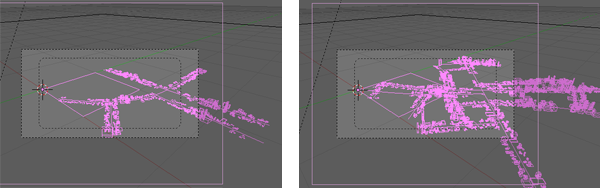
生成した都市モデルを保存する
生成した、モデルはBlenderですぐに利用できます。大気などの設定も自動で行われているので、そのままレンダリングして迫力のある絵を得る事もできます。もちろんファイルに保存することもできますが、Poserで利用するためにはPoserで読み込みが可能な形式でファイル出力しなければなりません。
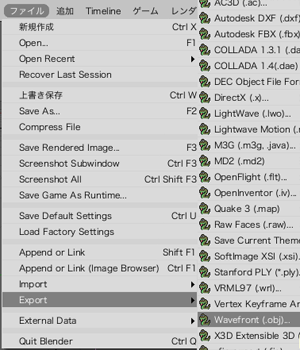 とりあえずobjフォーマットのファイルに出力することにします。
とりあえずobjフォーマットのファイルに出力することにします。
別フォーマットのファイルに出力するには「ファイル」メニューから「Export」を選択します。さらに現れれたサブメニューから「Wavefront (.obj)...」を選択します。
するとファイル保存用のダイアログが表示されます。このダイアログは、普段見慣れたダイアログとは異なり、Blender独自のもので初めて見ると戸惑いますが、基本的には他のアプリケーションと同じ機能のものです。
一応、ここでBlenderのファイルダイアログについて説明しておきます。
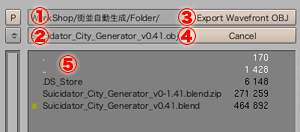 Blenderで表示されるダイアログは、右のようなものになります。バージョンが変わると異なるかもしれませんが、基本的な部分では変わる事は無いと思います。
Blenderで表示されるダイアログは、右のようなものになります。バージョンが変わると異なるかもしれませんが、基本的な部分では変わる事は無いと思います。
赤丸1で示された部分は、入力フィールドになっています。ここはこれから保存使用しているフォルダのパスが表示されています。Windowsのエクスプローラのパスと同じです。Macの場合には、UNIX形式のパスになります。パスを手入力して、フォルダを切り替える事も可能ですが、後で説明する方法の方が確実にフォルダを変更できます。
赤丸2には、ファイル名が表示されています。このファイル名で保存されます。保存ファイル名は、直接て入力で変更できます。
赤丸3の「Export Wavefront OBJ」と書かれている四角は、ファイル保存を行うボタンです。ここをクリックするとファイルに保存されます。この例の場合には、Export Wavefront OBJ と表示されていますが、ボタンのラベルはシチュエーションによって変化します。
赤丸4の「Cancel」と書かれた四角は、キャンセルボタンです。このボタンを押すと、何もせずに元の画面に戻ります。
赤丸5の部分には、これから保存しようとするフォルダに既に存在しているファイルやフォルダがリストされています。リスト中にあるフォルダ名をダブルクリックすると、そのフォルダに移動します。リストの最上部にあるピリオドは、1つ上の階層のフォルダを表しています。このピリオドをダブルクリックすると、1つ上のフォルダに移動します。
このダイアログを操作して、作成した都市モデルをobjファイルに出力します。
都市モデルの他にもファイルに出力しておかなければならないものがあります。ビルに貼られたテクスチャです。テクスチャをファイルに出力するに次のようにします。
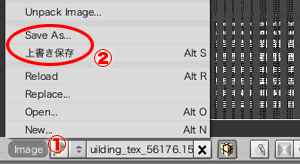
- Blender画面の下の方にある「Image(右図赤丸1)」メニューを開く
- メニューから「保存」または「Save as...」(赤丸2)を選んでファイルダイアログを表示する
- ファイルダイアログを操作してファイルとして保存する
このときPoserへの読み込みを考えて、ファイル名は変更しないようにしてください。
これでPoserへの読み込み準備が整いました。
都市モデルをPoserで読み込む
ここまでくれば、後は簡単です。Poserを起動して「ファイル」メニューから「Wavefront OBJ」を選択します。
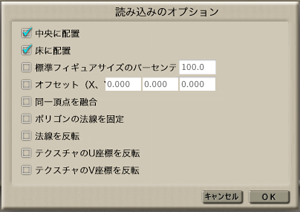 読み込みのオプションは、とりあえず右図のように「中央に配置」と「床に配置」を選択しておきます。これで「OK」ボタンを押すと、読み込みが開始されます。
読み込みのオプションは、とりあえず右図のように「中央に配置」と「床に配置」を選択しておきます。これで「OK」ボタンを押すと、読み込みが開始されます。
読み込み開始後すぐに、テクスチャの場所を聞かれます。このテクスチャは、都市モデルと一緒にファイルに保存したテクスチャファイルを指定します。
これでPoserに、生成された都市モデルが現れるはずです。上手く出来たなら、Poserの小道具としとライブラリに登録しておくと良いかもしれません。
いくつかの都市モデルを組み合わせたりすると、より重量感のある都市になりますので、試してみてください。その際には、少しモデル毎に異なるマテリアル設定をすると、なお多様なビル群を表現できます。
応用作品
ということで、生成された都市モデルを使って、こんな作品を作ってみました。

いかがでしょうか。細部はともかくとして、良い雰囲気のビル街だと思います。広がりのある都市景観を得る事が簡単にできるのがお分かりいただけたと思います。小さな都市に君臨する超巨大女性の映像化も簡単だと思います。
今回使用したモデルは次の通りです。
ついで仕事で申し訳ありませんが、夜景も作ってみました。マテリアルを調整したり、複数の都市モデルを組み合わせる事で、色々な都市景観を楽しむ事ができます。

参考までに、上記作例で使用したマテリアルは次のリンクを押すと確認できます。
大気のマテリアルは、簡易な方法ですが空気遠近感を表現するためのものです。遠くのビルが白っぽく見えているのは、この大気マテリアルの設定で表現しています。夜の作例では距離感オプションはOFF、つまり空気遠近法は使っていません。
広い空間を表現する時には、空気遠近法を使うのはとても効果的です。大気マテリアルを変更する方法ですが、直接自分で手がける他にマテリアル設定ウィンドウの左端に表示できるボタンから「大気の設定」ボタンを押して、さらに表示されるダイアログで「煙い部屋」などのオプションを選択しても作成できます。オプションを色々と試してみるのも面白いと思います。